AWS 서버에 python과 Tensorflow가 설치가 되었는데
개발을 하고 테스트를 하기 위해서는 IDE가 로컬 Windows PC에 있으면 편하겠지요
Pycharm pro 버젼에서는 이러한 기능을 지원을 해주고 있어서 참으로 좋습니다. 더 좋은것은 로컬 windows pc에 Python과 Tensorflow등을 별도로 설치하지 않아도 된다는 것이지요. 그저 서버에 있는 것을 이용하면 되니까요.
그럼 Pycharm을 설치하고 원격 빌드 셋팅까지 해보겠습니다.
1. Pycharm 다운로드 및 설치
https://www.jetbrains.com/pycharm/download/ 에서 pro 버젼을 다운로드 합니다.
원래 pro버젼은 유료인데 30일간은 무료로 사용할 수 있습니다. 또 학생들은 특별히 무료로 이용이 가능하다고 합니다.
2. 설치가 완료되면 바탕화면에 생성된 Pycharm 을 실행합니다.
첫 화면에서 바로 프로젝트를 만들려면 로컬에 python이 설치가 되어 있어야 합니다. 우리는 또 로컬에 설치하기 귀찮으니 remote 서버의 interpreter를 바로 가져오도록 합니다.
하단에 Configure - setting 을 선택합니다. ( 이미지를 클릭하시면 크게 볼 수 있습니다. )
3. Project Interpreter 항목에서 오른쪽에 톱니 아이콘을 클릭하고 add remote 를 선택합니다.
4. 상단에 Deployment configuration를 체크 선택하고 Deployment configuration을 설정합니다.
5. remote 서버에 ftp/sftp로 접속할 수 있도록 이름과 연결방식을 선택합니다.
6. Connection 탭에서 접속하고자 하는 remote server의 접속 정보를 입력해주고 OK 버튼을 눌러줍니다.
7. 아래와 같이 설정이 된 내용을 확인하고 OK를 눌러줍니다. 만약 서버에 가상환경으로 다수의 python이 설치가 되어 있으면 사용하고자 하는 python을 지정해 주면 됩니다. 그렇치 않으면 default 로 셋팅이 됩니다.
8. remote 설정이 잘되었으면 Pycharm이 알아서 updating, downloading을 하는데 몇분정도 기다리면 됩니다.
9. 이제 new project를 만들어 보겠습니다.
10. interpreter는 지정한 remote로 자동으로 떠있습니다. 원하는 프로젝트 폴더를 지정해서 생성해줍니다.
11. 여기까지 되었으면 remote server의 python을 이용하는 것이 되었습니다. 이제부터는 로컬에서 파일을 하나 만들면 자동으로 remote server로 파일을 업로드하도록 설정을 합니다.
매뉴에서 tool - Deployment - Browse Remote Host 를 선택합니다.
12. 이미 연결정보가 있어서 server을 디렉토리가 보입니다. 상세 설정으로 들어갑니다.
13. Mapping 탭으로 가서 로컬의 프로젝트 디렉토리와 remote server의 디렉토리를 맵핑해줍니다.
14. 그리고 자동으로 파일 동기화를 할 수 있도록 매뉴 - tool - Deployment - Automatic Upload 를 활성화 해줍니다.
15. 이제 프로젝트에서 python 파일을 하나 생성을 해보면, 아래와 같이 서버에 upload가 자동으로 되는 것을 확인할 수 있습니다.
16. Tensorflow 테스트를 위해서 예제를 한번 실행해보면, 아래와 같이 실행이 잘되는 것까지 확인합니다.
이것으로서 로컬에 설치한 pycharm IDE만으로 Remote server에서 설치되어 있는 python과 Tensorflow를 이용해서 개발 및 빌드가 가능하게 되었습니다. 완전 좋으네요^^
'Tensorflow' 카테고리의 다른 글
| 6. Tensorflow 시작하기 - 변수 (0) | 2016.10.19 |
|---|---|
| 5. Tensorflow 시작하기 - 상수 (2) | 2016.10.17 |
| 4. 튜토리얼 예제로 한번 실행해보기2 (Neural Network) (0) | 2016.09.29 |
| 3. 튜토리얼 예제로 한번 실행해보기 (0) | 2016.09.28 |
| 1. Tensorflow 설치 (ubuntu, virtualenv) (0) | 2016.09.26 |















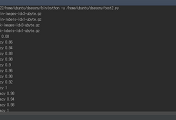


댓글